コロナ禍の収束と入れ替わるようにして世界に広まった生成AI。うまく活用すれば仕事や勉強はもちろん、日常生活のアシスタントとしても優秀だ。その中でも最も有名で人気のあるChatGPTが、Windowsの機能として組み込まれているのをご存知だろうか。MicrosoftのAIアシスタント、「Copilot(コパイロット)」のことだ。時間帯によっては有料版ChatGPTの能力も使えるお得なAIサービスである。この記事では、この機能を使いこなすためのヒントをいくつか紹介する。
CopilotはMicrosoftが提供するAIアシスタントの総称だ。Windows 11の標準機能として搭載され無料で利用できる「Copilot in Windows」のほか、Edgeブラウザなどのアプリに組み込まれたもの、MacやiPhone、Androidで利用できるアプリ版、さらに6月末に新発売されたAIプロセッサ搭載の特定機種のみで利用できる「Copilot+ PC(コパイロットプラスピーシー)」など色々な種類のサービスの集合体となっている。
基本スタンスは「あなたの日常的なAIアシスタント」。あなたがどんなアプリやどんな機器を使っている時でも、そこで行なっている作業が行き詰まった時にそっと手を差し伸べてくれる副操縦士(Copilot)となることを目指して提供されている。
さまざまな提供形態の違いは、記事の最後でまとめるとして、この記事では無料で使えるCopilot in Windows、特にWebブラウザのEdgeに組み込まれたCopilotをもっと活用してもらえるように、活用アイデアを紹介したい。
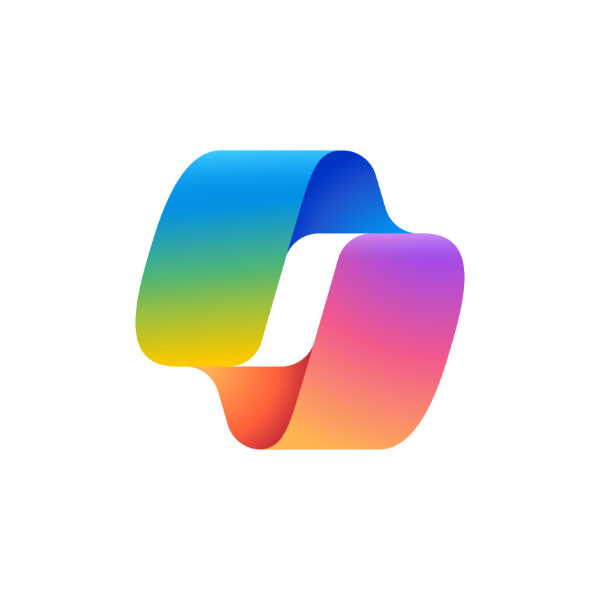
まず覚えてほしいのがCopilotのアイコンだ。立体的なリボンの輪を描いたアイコンは、この技術が非常に包括的で多様な使い道ができることを示している。
Windows 11では、このCopilotのアイコンが画面下タスクバーに常に表示されており、これをクリックするかWindows ロゴ キー + Cを押して呼び出すことができる。それに加えてCopilotは例えばEdgeブラウザなど一部のアプリにも組み込まれており、サイドバーなどに色違いの同じアイコンが表示される。
---fadeinPager---
マイクロソフトの標準ブラウザEdge+Copilotで、幅広いWeb情報に効率的にアクセス
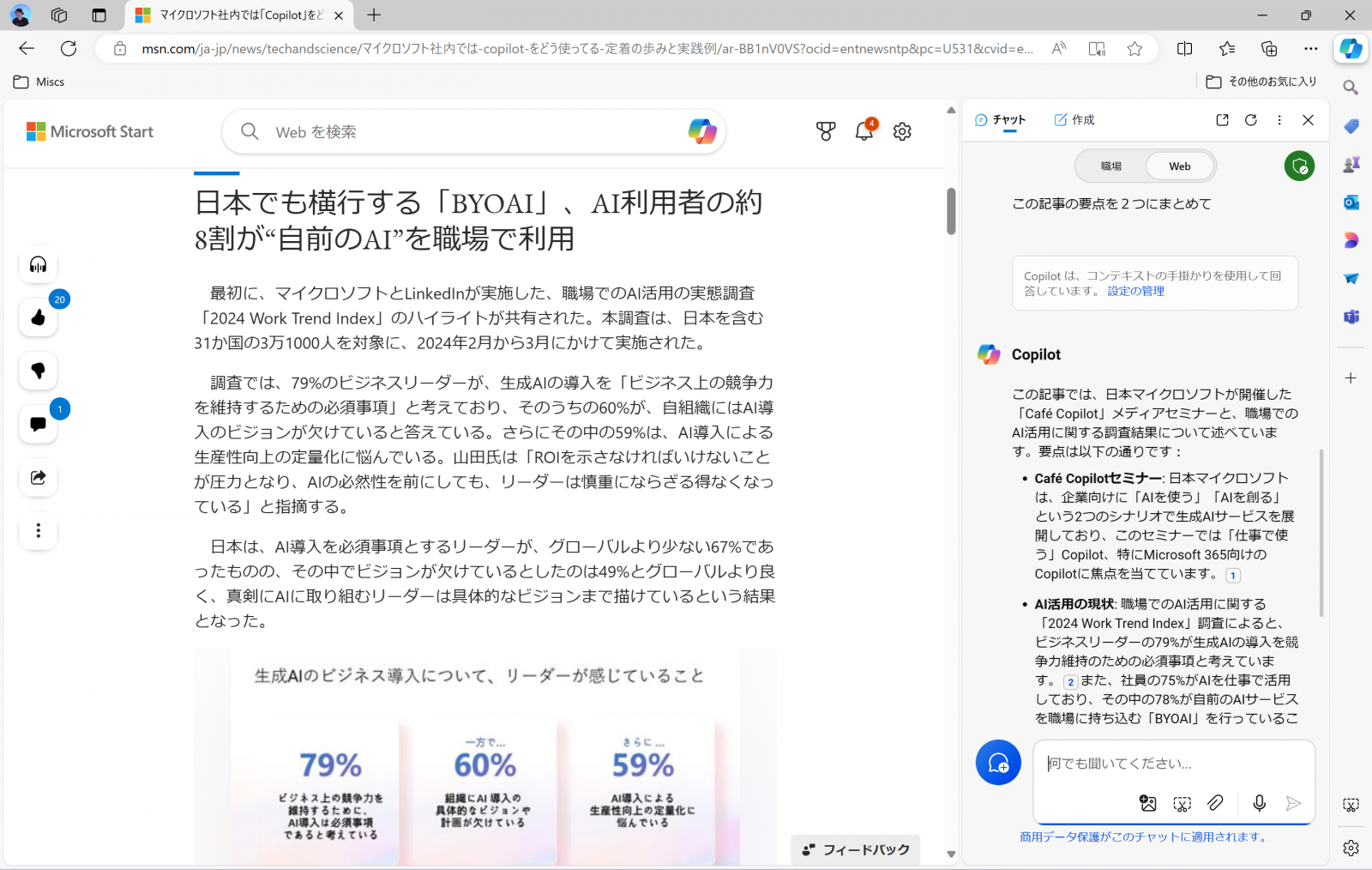
では、このCopilot、どう使えばいいのか。最も利便性が高いのがWeb情報閲覧のお供としての使い方だ。例えばEdgeブラウザで長くて難しい技術解説の記事を読んでいたとする。わからない単語も多く、なかなか頭に入ってこない。そんな時、EdgeブラウザのサイドバーからCopilotを呼び出して「この記事を要約して」とタイプする。すると、読むよりも速いスピードで、すぐに記事の要約の作成が始まる。
同じことはWebブラウザ経由で利用するAIサービスでもできるにはできるが、要約したいWebページの記事内容やアドレスをコピー&ペーストして「この内容」と示さなければならず、手間がかかる。これに対してEdgeブラウザ内蔵のCopilotであれば、ユーザーが今どのWebページを見ているかを理解した上で、ユーザーが書いた指示もそのページに対しての指示だと理解してくれているので説明がかなり楽になる。
これだけでもかなり有益だが、さらに要約の中にわからない技術用語などがあれば「〜〜とはどんな技術?」といった具合に質問をすればCopilotが教えてくれる。
さらに凄いのは、これが日本語のWebページだけでなく、世界中のほとんどの言語のWebの記事に対して行えることだ。例えば気になる写真が載った英語、フランス語や中国語で書かれた記事を見つけた場合に、その内容を日本語で要約させて確認することもできるのだ。Copilotを使えば、あなたの情報源が一気に増えるはずだ。
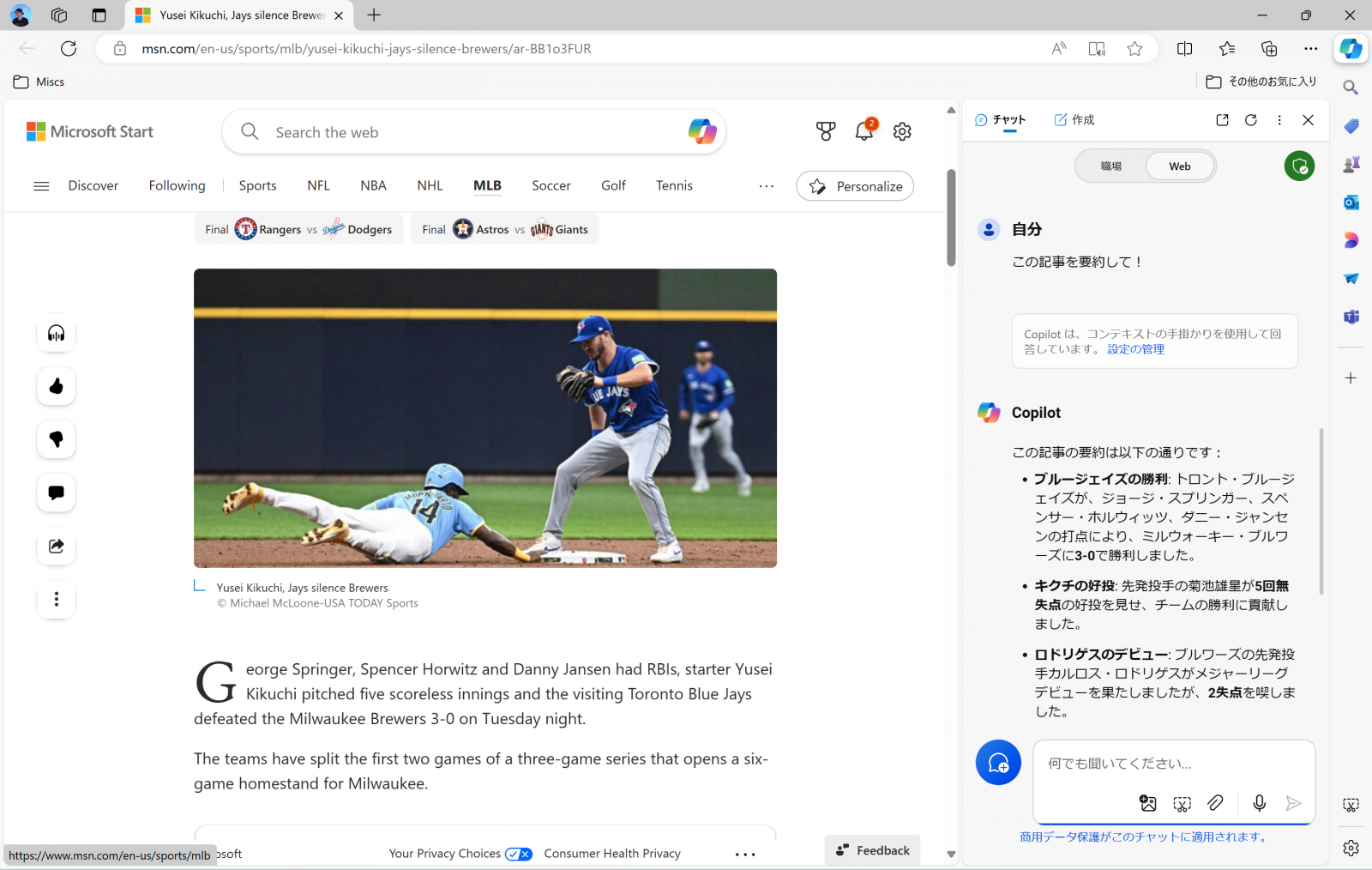
ここまででも十分に凄いと思うかも知れないが、序の口に過ぎない。Copilotが説明したり、要約したりできるのは文字情報だけではない。
例えばPen Onlineの記事を読んでいる時に記事中の写真に写っていた食べ物が気になったとする。そんな時、Edge版Copilotのスクリーンショットを表すハサミマークのボタンをクリックすると画像選択ツールが現れるので、これを使って写真上の気になる料理の部分を囲む。するとすぐさまその料理の解説をしてくれたり、レシピを表示してくれたりする。もちろん、料理だけでなく気になる建築やアートについても教えてもらうことができる。現状の生成AIは、まだ技術的に未熟で、たまに平然と嘘をつくことがあるが、それだけにCopilotでは、必ず答えと共に、どんな記事を根拠にそう答えたかをリンクの一覧として示すようになっているので、気になったらこのリンクをクリックして実際のニュースサイトで事実確認をすることも可能だ。
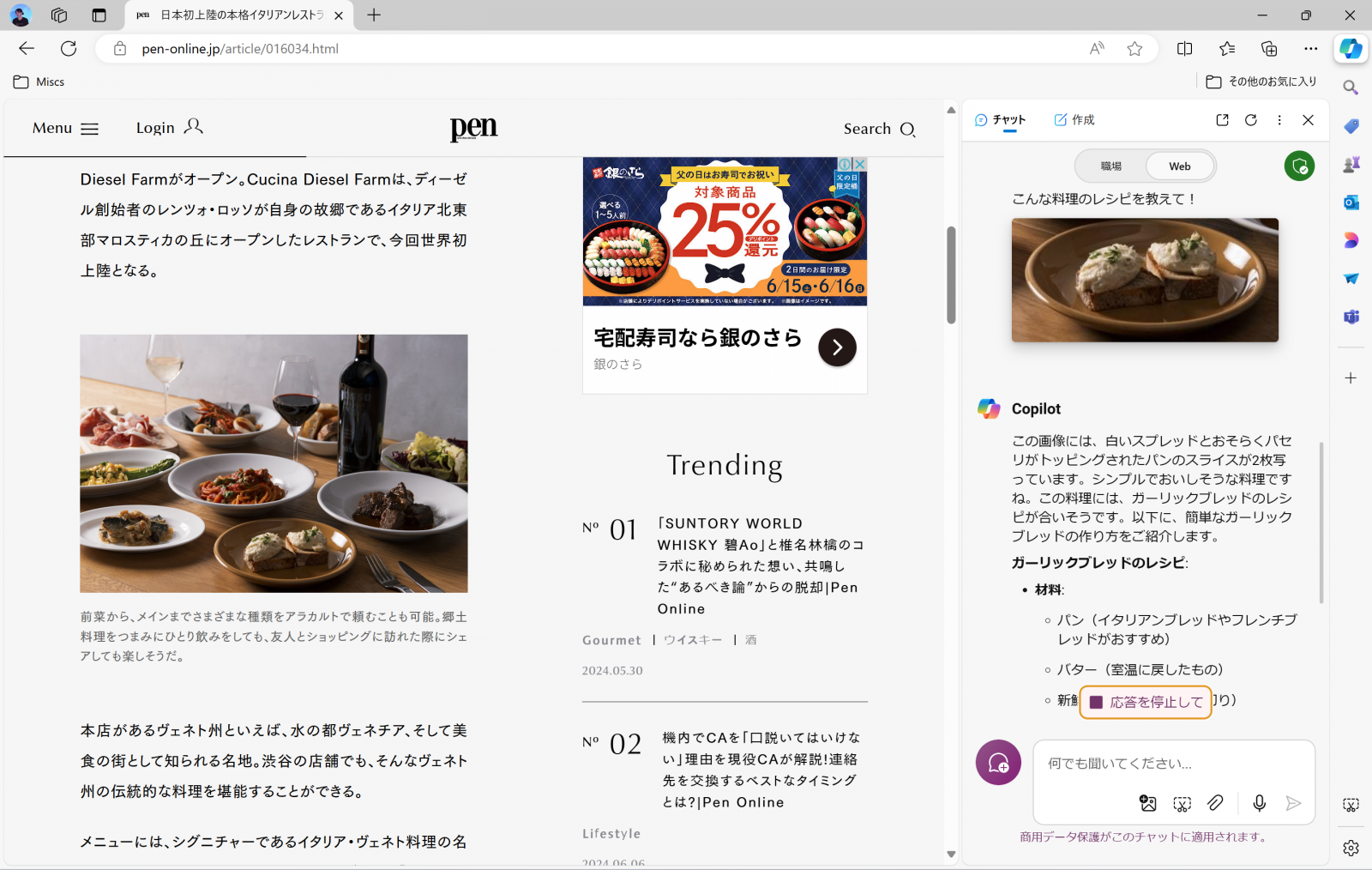 Copilotは文章の説明をするだけでなく、画像についての説明もしてくれる。文字入力欄の右下には画像のアップロード、スクリーンショットの追加、マイクによる音声入力の3つのボタンが用意されているが、この中でもスクリーンショットの追加は画面に表示されたものを四角で囲ってすぐに説明を聞くことができるので使い勝手が良い。
Copilotは文章の説明をするだけでなく、画像についての説明もしてくれる。文字入力欄の右下には画像のアップロード、スクリーンショットの追加、マイクによる音声入力の3つのボタンが用意されているが、この中でもスクリーンショットの追加は画面に表示されたものを四角で囲ってすぐに説明を聞くことができるので使い勝手が良い。さらに驚くべきは、動画の要約もできることだ。YouTubeなどに掲載されている動画ニュースも、最初から最後まで見る必要はなく、Copilotを使って内容を文章で要約させることができる。要約はあっという間に作成され、しかも、動画をいくつかのパートに分割して何分何秒から何分何秒まではどういう内容といった具合に、章ごとの内容を表示してくれるので、気になった箇所だけを実際の動画で確認するといった使い方も可能で、動画の見方そのものを変えてくれそうだ。
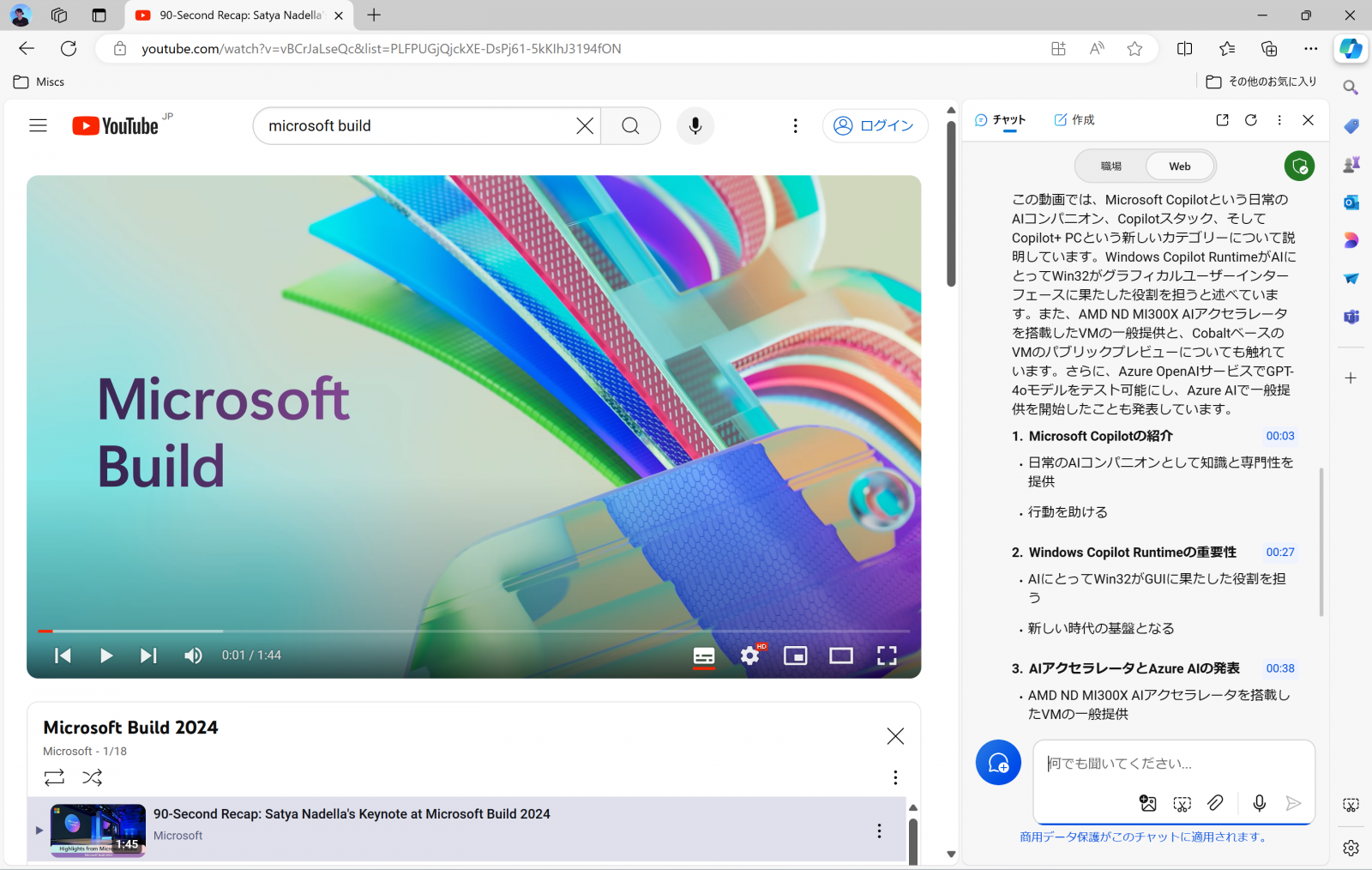
---fadeinPager---
定型文や挿絵もCopilotで生成
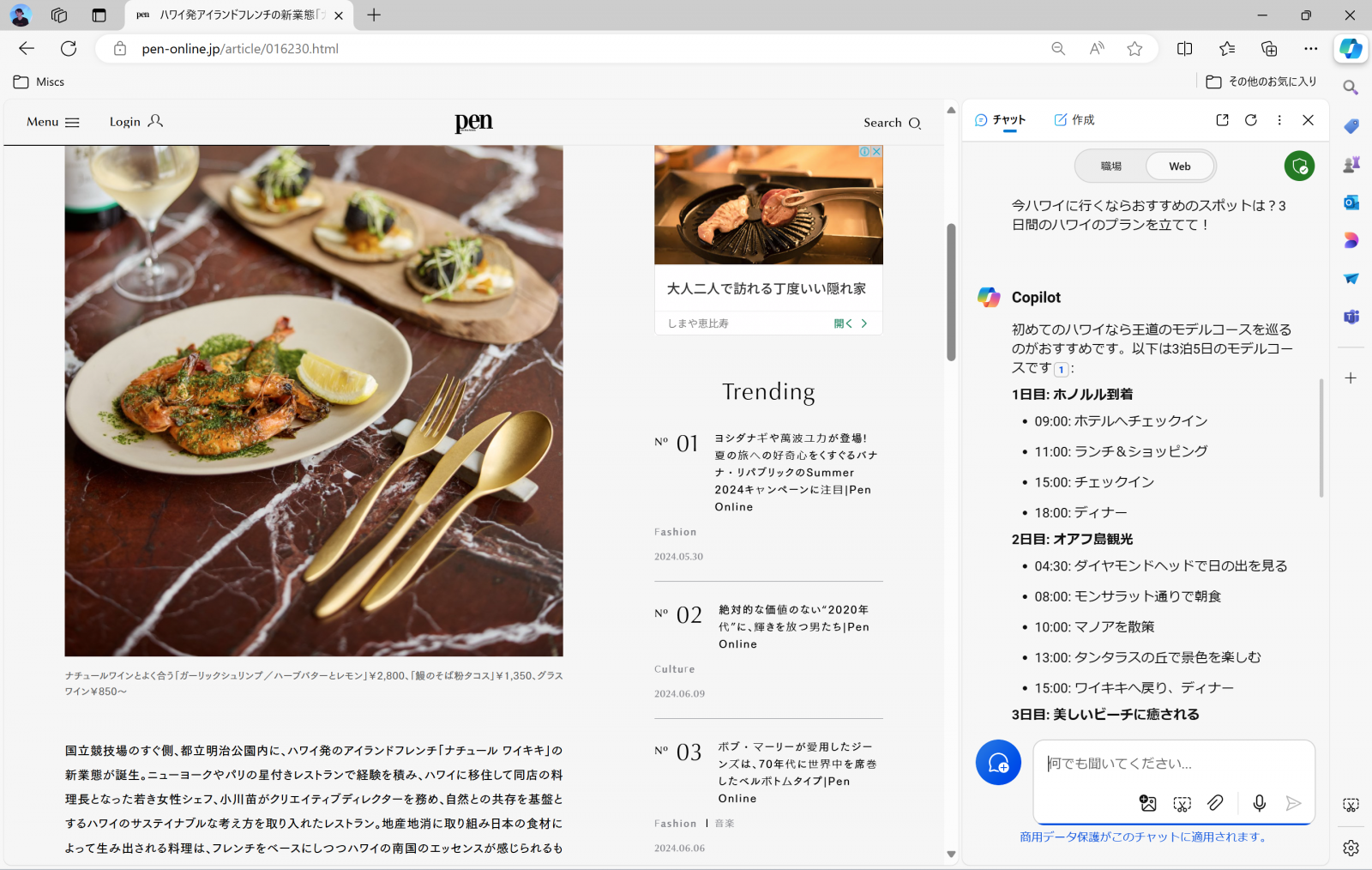
ここまではEdgeから利用できるCopilotに、表示しているWebページの情報を説明させるといった使い方の話だったが、Copilotの活用はこれだけに留まらない。「生成AI」というだけあって文章や絵など、さまざまな要素を生成してもらうなどといった活用もできる。
例えば「旅行プラン」。Pen Onlineでハワイ関係の記事を読んでいて突然ハワイ旅行に行きたくなった場合、3日間の観光プランをCopilotに依頼すると、Web上のおすすめ情報をもとにプランを作成して表示してくれる。もちろん、最初から望む通りのプランが出てくるわけではないが、例えば「もっとビーチでの時間を増やしたい」とか「ハワイの歴史を学びたい」、「オアフに住む友達の家を訪ねたい」などと後から条件を追加すると、それに合わせてプランを練り直してくれる。
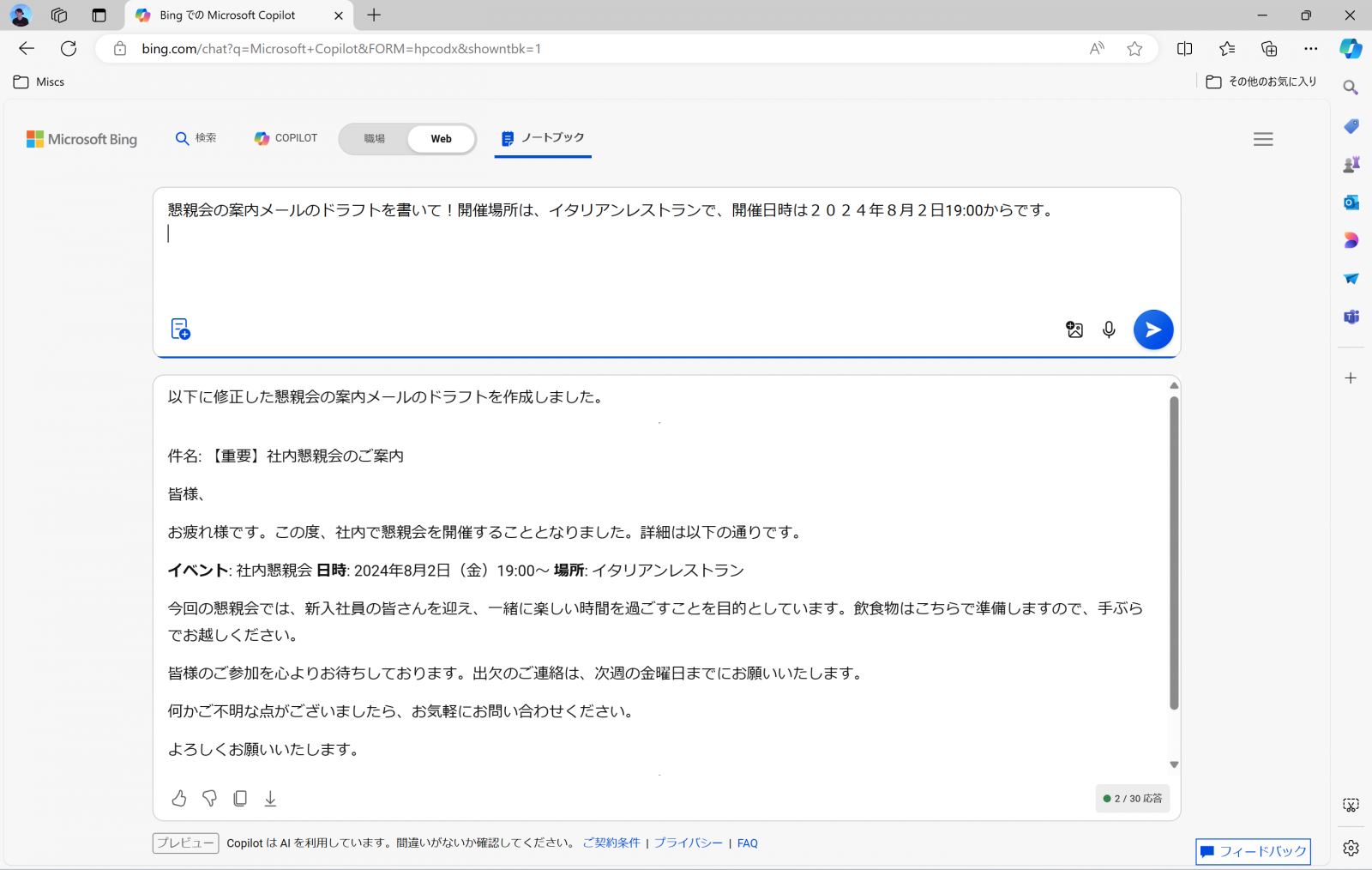
また、文章作成もCopilotの得意分野だ。例えば尊敬する先生へのお祝いメッセージなど、普段使い慣れていない丁寧な言葉遣いや季節の挨拶を盛り込んだ文章も、Copilotならスラスラと作成してくれる。こちらも最初の叩き台で気に入らなければ、「年賀状に書かれていたお孫さん誕生の報告についてのお祝いも添えたい」など修正指示を出すことができる。あるいは突然振られた懇親会の幹事役、その案内メールの本文を書かせるといったことにも活用できる。
さらに、Copilotは描画AIの機能も持っているため、プレゼンテーションのスライドや企画書で使う背景や挿絵を描かせることも可能だ。どんな絵が必要で、どんな目的で使うのかを説明すると、しばらくして絵の候補を4つ生成して提示してくれる。好みに近いものを選ぶと拡大表示され、保存やコピーができる。
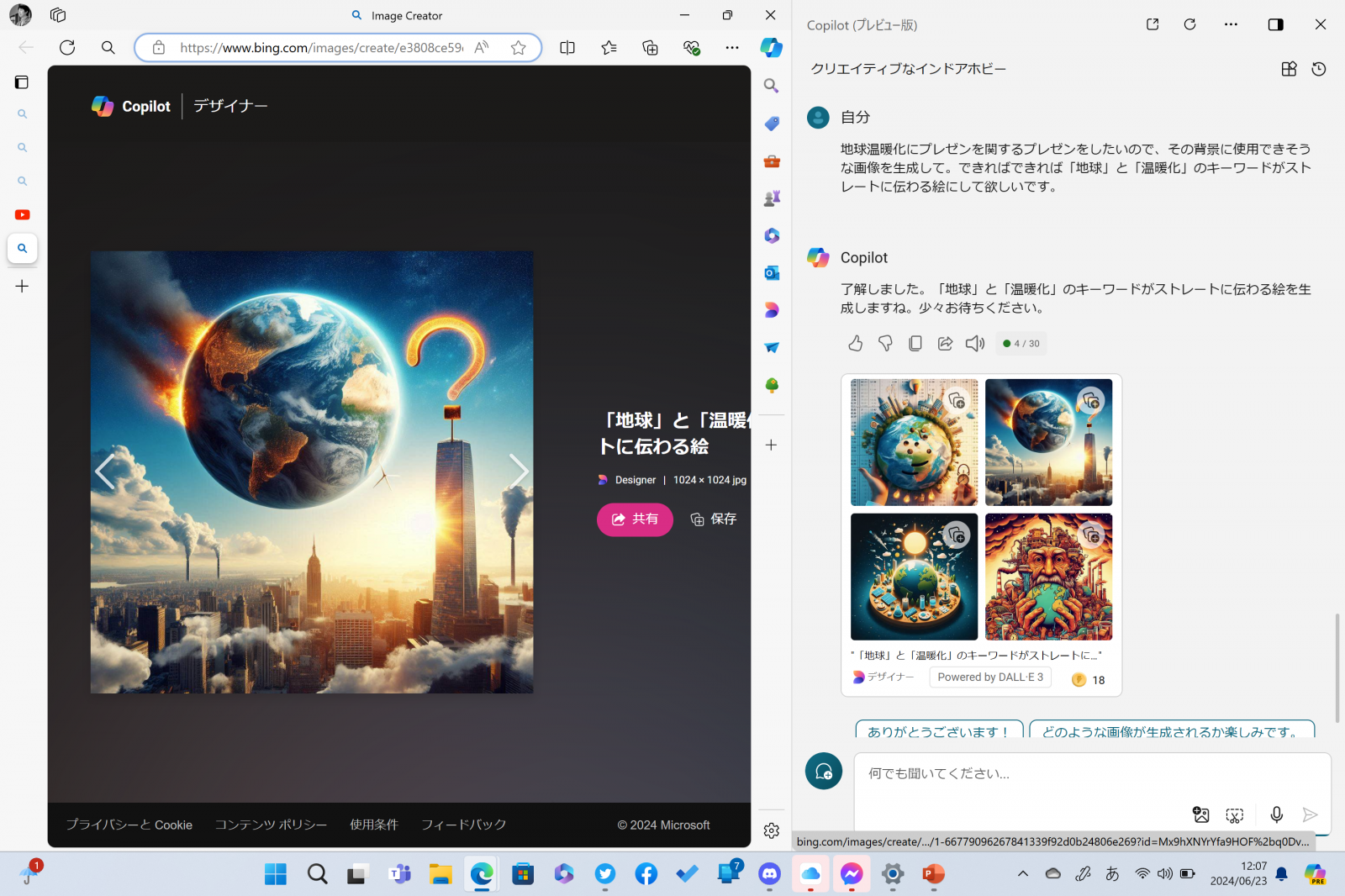
これに加えてCopilotは対話型のAIなので、普通におしゃべりの相手としても楽しむことができる。今、考えている企画のアイデアを話して客観的な意見を求めたり、会社で起きた嫌なことの愚痴を聞いてもらったり、他愛のない話をダラダラとしたり。あるいは向上心の高い人であれば、語学練習の相手になってもらうこともできる。外国人の友人もおらず、仕事でもなかなか英語を話す機会がない人でも、これなら自宅で無料で英会話の練習ができる。
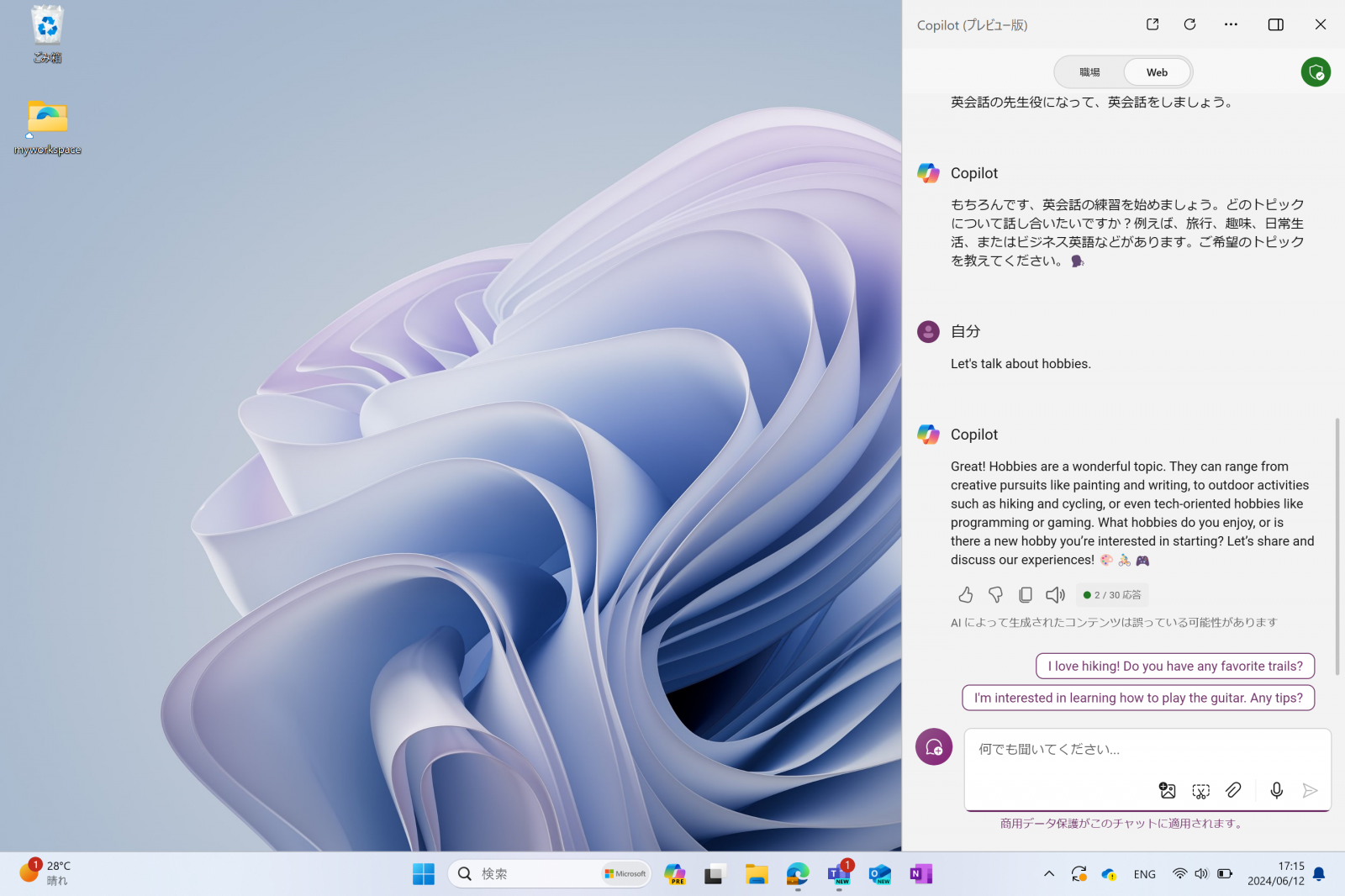
---fadeinPager---
さらにステップアップしたい人には有料サービスも提供
既に書いた通りCopilotの対話は、バランスの取れた能力から世界で最も人気が高いChatGPTの技術を使って実現している。ChatGPTの中でもより賢いChatGPT-4 Turboは本家、ChatGPTのWebサイトから利用しようとすると有料だが、Copilotでは無料版でも運よく空いている時間であれば利用できることがある(アクセスが集中している時は自動的にChatGPT-4や3.5などに処理が割り振られ選択することはできない)。
既にこれだけでも十分な機能に見えるが、Microsoftでは、さらに月額3200円の有料サービスとしてCopilot Proを提供しており、これを利用すればChatGPT-4 Turboの優先利用や画像100件までの高速生成、さらにEdgeブラウザ同様にWord、Excel、PowerPoint、OneNote、OutlookにCopilotのボタンを追加して、これらのアプリでの処理を効率化することも可能になる。
さらには企業向けのCopilot for Microsoft 365という月額4497円のプランもあり、これを使えばMicrosoftのコラボツール、Teamsでのやり取りにもCopilotの利用が可能になり、社内のチームでの共同作業にもAIのパワーを取り入れることができる。

こうした流れとは別に、これから加速するAI時代を先取りしてNPUというAI処理に特化したプロセッサを前提とした新しい種類のパソコン「Copilot+ PC」が6月に日本でも発売になった。これらのパソコンでは「ペイント」アプリで描いたラフスケッチをもとにより手の込んだ絵を生成してくれる機能やより凝った画像生成ができるImage Creatorという機能、ビデオ通話中の自分の映像にエフェクトを掛けられる「Windows Studio エフェクト」、そして目玉機能の1つでもある「リコール機能」も利用できる。
リコール機能はパソコン画面上に一度でも表示された絵や写真、画像、文章などを覚えておいてくれて「この間、どこかで見た赤い洋服」といったキーワードで検索すると、過去に見たWebページやPowerPointの資料などの該当部分を一覧表示して思い出させてくれる。
Microsoftはこのように今後も、次々と新しいCopilotの展開を開発し提供してくるだろう。そうした新機能の話題を追うのも良いが、せっかく用意された有益な機能も日常の中で使いこなせていなければ意味がない。まずはこの記事をきっかけに、あなたのWindowsパソコンのCopilotボタンを押して、なんでも良いから対話を始めてもらえれば幸いだ。
※なお、この記事ではアウトラインの作成と、さまざまなCopilotに関する情報の整理。執筆完了後の読みにくい部分の推敲の一部にCopilotを使用した。
Microsoft Copilot
https://www.microsoft.com/ja-jp/microsoft-copilot
